1. Kết nối trực tiếp thông qua STEAM (Hỗ trợ cả dây + Bluetooth)
- Kết nối trực tiếp tay cầm PS5 thông qua dây đi kèm hoặc kết nối thông qua bluetooth bằng cách khởi động tổ hợp phím Create và PS.
- Sau khi kết nối thành công. Mở ứng dụng Steam trên Windows để thiết lập lại phím bấm phù hợp theo trình tự như sau: Settings > Controller Settings > Tick chọn hai dòng Guide Button Focuses Steam và PlayStation Configuration > Chọn Wireless Controller > Configure > Save.
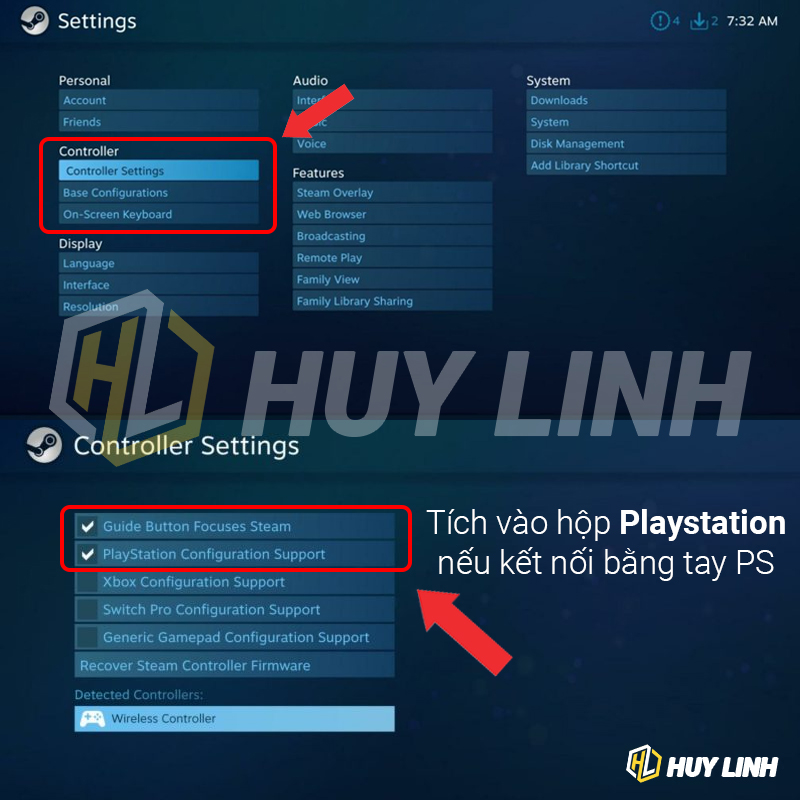
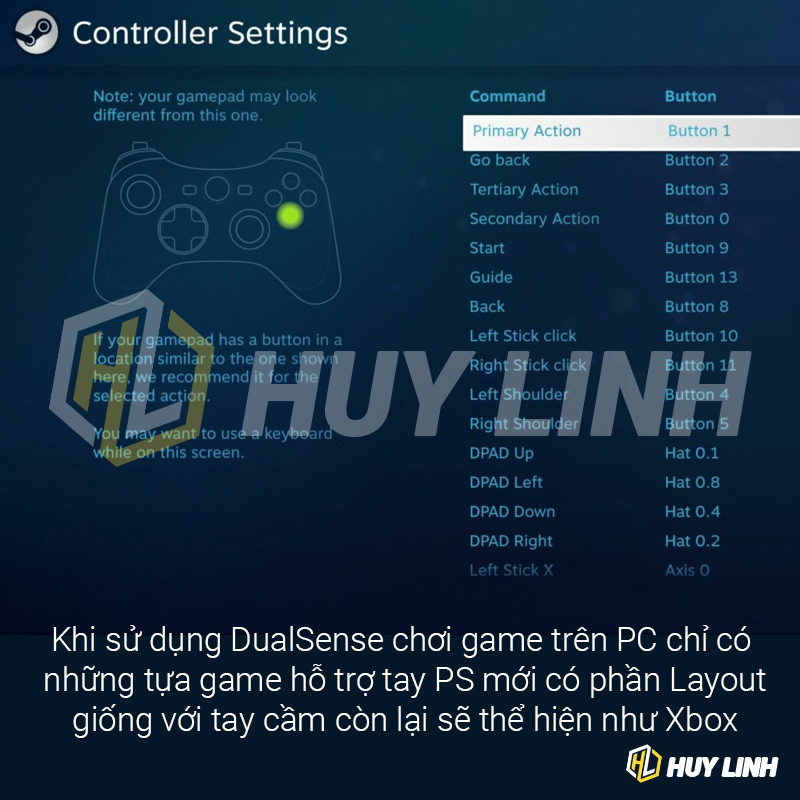
* Ưu điểm của việc kết nối này là không cần phải chạy khởi tạo các phần mềm thứ 3 khi chơi game tránh xung đột crash không đáng có. Nhược điểm: Chỉ gói gọn các game trong nền tảng của Steam đa phần là phải tốn rất nhiều tiền để mua.
2. Kết nối thông qua phần mềm DS4Windows (Phiên bản hiện tại chỉ đang hỗ trợ kết nối cắm dây)
- Với cách kết nối này sẽ tương tự hoàn toàn với bài viết: Cách kết nối tay cầm PS4 với Windows PC bằng DS4Windows
- Tuy nhiên nên lưu ý là cần phải tải DS4 bản mới nhất trên Github của Valve ở đường dẫn sau: github.com/Ryochan7/DS4Windows/releases/tag/v2.1.17
* Ưu điểm: Bằng cách làm này, bạn có thể chơi được rất nhiều game trên các nền tảng khác như: Battle.net, Epic Games Store, GOG, Bethesda không chỉ riêng Steam. Phần mềm vẫn hỗ trợ đầy đủ chức năng Trackpad, LED và Vibration,... Nhược điểm: chưa hỗ trợ kết nối không dây.
3. Những thứ hay ho khác mà có thể bạn sẽ quan tâm khi kết nối tay PS5 Dualsense với PC/Windows
- Làm cách nào để tối ưu giảm thiểu độ trễ khi kết nối Dualsense với DS4 Windows
Còn tiếp....
